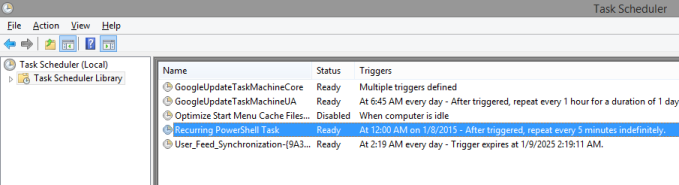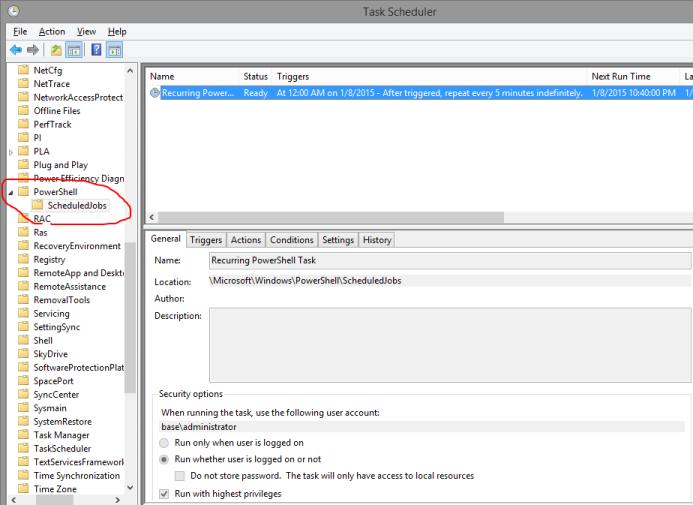Create Scheduled Task or Scheduled Job to Indefinitely Run a PowerShell Script Every 5 Minutes
Here are two straight-forward ways to create Scheduled Tasks within Windows using PowerShell. One script creates a PowerShell Scheduled Job, and the other creates a classic Windows Scheduled Task. You can read about the differences here. PowerShell v3 and above required.
Create a Scheduled Job
The following script creates a PowerShell Scheduled Job which shows up in the Task Scheduler GUI, and also generates files located at:
$home\AppData\Local\Microsoft\Windows\PowerShell\ScheduledJobs\\Output
I included the options that I most often use -- repeat every X indefinitely, run as specified user, and run with highest privileges. Note that you should always use service accounts or accounts without expiring or changing passwords when setting up Scheduled Jobs and Scheduled Tasks.
# Change these three variables to whatever you want $jobname = "Recurring PowerShell Task" $script = "C:\Scripts\Test-ExampleScript.ps1 -Server server1" $repeat = (New-TimeSpan -Minutes 5)
The script below will run as the specified user (you will be prompted for credentials)
and is set to be elevated to use the highest privileges.
In addition, the task will run every 5 minutes or however long specified in $repeat.
$scriptblock = [scriptblock]::Create($script) $trigger = New-JobTrigger -Once -At (Get-Date).Date -RepeatIndefinitely -RepetitionInterval $repeat $msg = "Enter the username and password that will run the task"; $credential = $Host.UI.PromptForCredential("Task username and password",$msg,"$env:userdomain\$env:username",$env:userdomain)
$options = New-ScheduledJobOption -RunElevated -ContinueIfGoingOnBattery -StartIfOnBattery Register-ScheduledJob -Name $jobname -ScriptBlock $scriptblock -Trigger $trigger -ScheduledJobOption $options -Credential $credential
This job will appear under Task Scheduler -> Task Scheduler Library -> Microsoft -> Windows -> PowerShell -> ScheduledJobs.
These Scheduled Jobs can be managed within PowerShell using cmdlets.
Create a Scheduled Task
This script will generate a new Scheduled Task. As previously stated, I included the options that I most often use -- repeat every X indefinitely, run as specified user, and run with highest privileges. Note that you should always use service accounts or accounts without expiring or changing passwords when setting up Scheduled Jobs and Scheduled Tasks.
# Change these three variables to whatever you want $jobname = "Recurring PowerShell Task" $script = "C:\Scripts\Test-ExampleScript.ps1 -Server server1" $repeat = (New-TimeSpan -Minutes 5)
The script below will run as the specified user (you will be prompted for credentials)
and is set to be elevated to use the highest privileges.
In addition, the task will run every 5 minutes or however long specified in $repeat.
$action = New-ScheduledTaskAction –Execute "$pshome\powershell.exe" -Argument "$script; quit" $duration = ([timeSpan]::maxvalue) $trigger = New-ScheduledTaskTrigger -Once -At (Get-Date).Date -RepetitionInterval $repeat -RepetitionDuration $duration
$msg = "Enter the username and password that will run the task"; $credential = $Host.UI.PromptForCredential("Task username and password",$msg,"$env:userdomain\$env:username",$env:userdomain) $username = $credential.UserName $password = $credential.GetNetworkCredential().Password $settings = New-ScheduledTaskSettingsSet -AllowStartIfOnBatteries -DontStopIfGoingOnBatteries -StartWhenAvailable -RunOnlyIfNetworkAvailable -DontStopOnIdleEnd
Register-ScheduledTask -TaskName $jobname -Action $action -Trigger $trigger -RunLevel Highest -User $username -Password $password -Settings $settings